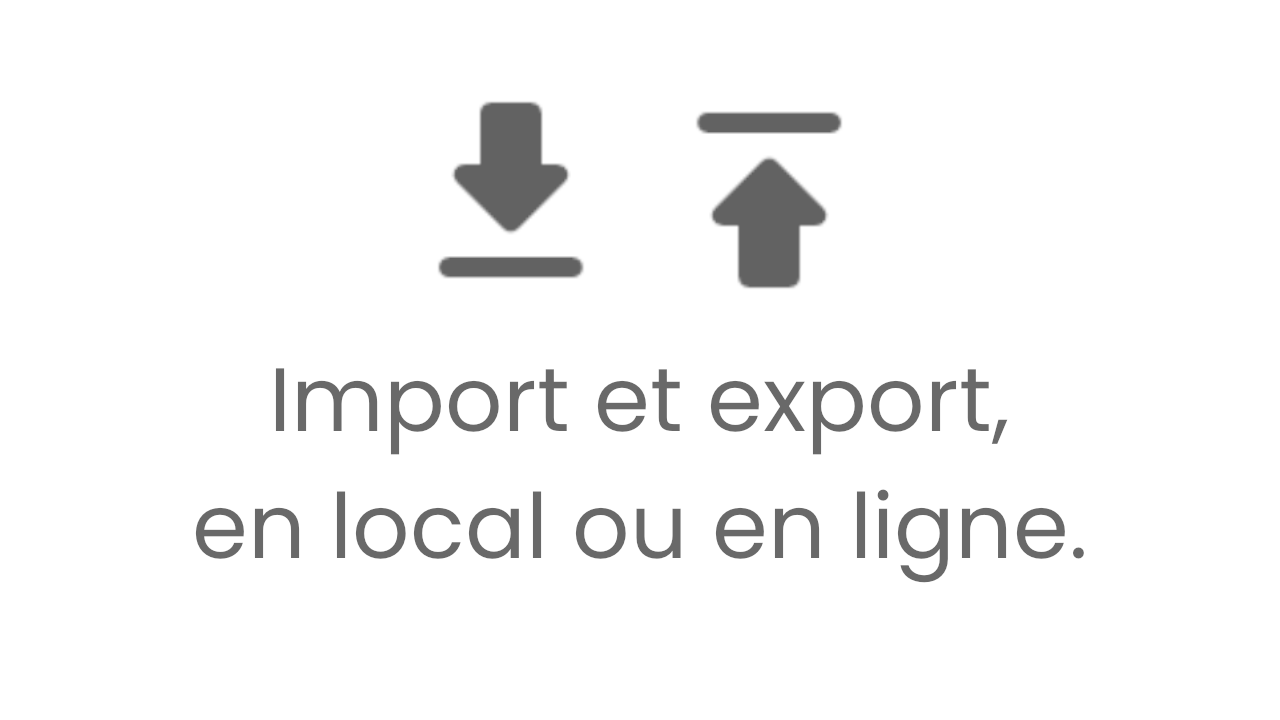How to import exported sheet, and how to export your sheets, into a local file or on the Internet.
Eumathes offers the possibility of exporting sheets to share them, store them, save them, in order to import them later on any device: this allows for example to share your sheets with your friends. They are exported in JSON format in a TXT sheet, and are equipped with an anti-corruption system which prevents them from being imported after having modified them outside the application. Here’s how to export or import a record:
Export
To export a sheet, press its name in the list of sheets on the home page, then press Options. Then press Export or Save, and a window will appear. The latter contains the sheet export wizard: start by pressing Next. You must then choose the way to export:
Online export
This is the easiest export method, but it requires an internet connection and is unreliable. By pressing Next again, you agree that any user can access your sheet if they have their identification number, that you are solely responsible for its content, and the developer reserves the right to access and modification of sheets (in the event of harmful or illegal activity). Once the sheet has been exported, its identification code is given to you: it allows you to import the sheet later. This export method is very fast, but it relies on a remote server unrelated to Eumathes or tidann dev, which is why it is not recommended to use it for sheets containing personal or sensitive data (see section Data personal and confidentiality). On the other hand, all of the sheets stored on the server are deleted regularly, so it is NOT a LONG-TERM storage means for the sheets, but this method allows you to quickly TRANSFER a sheet from one device to another.
Local export
This export method is the most secure and reliable, which is why it is strongly recommended. After selecting it, choose where to save the record. The sheet name may be different from the one proposed, but do not change the extension (.txt) as this may corrupt the sheet.
Import
Once your sheet has been exported, you can share its identification code or the generated sheet. In order to get your sheet, press the import icon  from the home screen (to the right of the search bar). Choose your import method and follow the instructions below:
from the home screen (to the right of the search bar). Choose your import method and follow the instructions below:
Import from an identification code
Enter the sheet’s identification code, and press Ok, then wait while the sheet is downloading.
In case of error
Check your internet connection. If it looks correct, the sheet may have been deleted by the developer: in this case, export again. If the error repeats abnormally, contact the developer (see Contact section).
Import from a local sheet
Choose the file corresponding to the sheet you want to import.
In case of error
The sheet is most likely corrupted. If the error repeats abnormally, contact the developer (see Contact section).
Once the sheet has been successfully imported, its name and the number of cards it contains are displayed. Tap on it to add it to your sheets.
Import validation
If the sheet is valid, its name and icon will be displayed. You also have the option of deleting its test progress data.