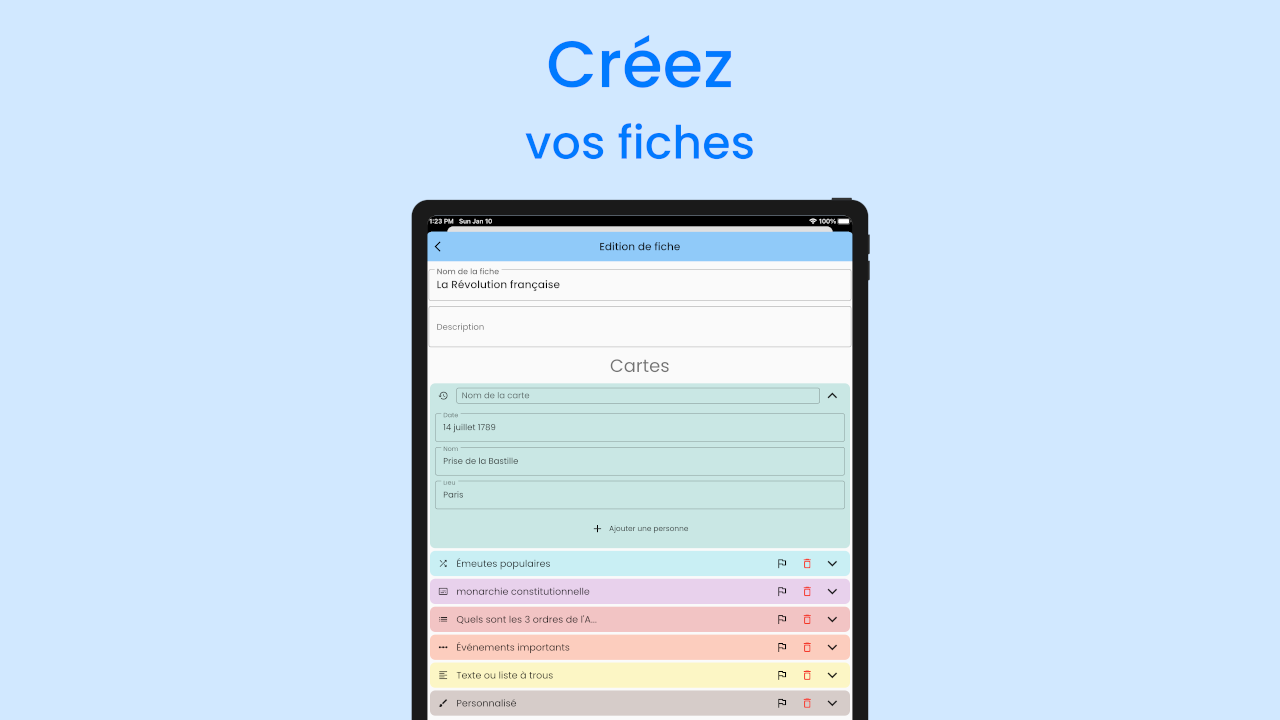Overview of the sheet edition screen and how to use it.
To create a revision sheet, press the + Sheet button on the home screen. If you want to edit an existing sheet, press its name in the list of sheets on the home page, then press Edit. You will then be redirected to the sheet editing page. Don’t forget to save your sheet regularly!
This page is organized in 3 parts:
Sheet general information
Title
Description
Icon
It can be either an image from your gallery or a predefined icon
Color
Category
Sheets of the same category will be grouped in the Home page
Sheet settings
Auto-testing
Auto-Testing speeds up the Test feature: no need to enter any text! For each question, answer orally then press "See correction". Then, self-assess: ❌ Wrong answer or ✅ Correct answer. It is particularly useful for living languages.
Order of questions
Determines whether, during the test, the questions will be asked in the order of the sheet or in a random order. Note that if random order is chosen, Title type cards will not be in order.
Delete the sheet
Reset Test progress data
Cards
The main elements composing your sheet are the cards. These are blocks containing targeted information corresponding to their types (see section Types of cards). Adding a card, a colored rectangle will appear: this is the area in which you will enter the information relating to the card. It is possible to expand and reduce it by pressing the arrow at the top right. In addition to the fields specific to the type of card, each has a Card name field. This field is optional and allows you to give a personalized title to the card, which will be displayed in Learn and Test modes. If it is empty, it will be replaced by the name of the card type or one of the information from the fields of the card if this is relevant (example: for cards of the Definition type, if the title of the card is empty it will be replaced by the text entered in the Word field). You can mark a card priority by pressing the flag icon. Cards with this mark will be given priority for learning, revising and testing. See the sections Learn a revision sheet and Test yourself on a sheet for more details. Add a card by pressing the + Card button at the bottom right, then choosing the type you want. A button at the bottom left allows you to directly add a card of the same type as the last card added.
Card selection
This parameter allows you to perform an operation on several cards at the same time: it is useful to avoid repetitive tasks. First select the cards you are interested in, then tap Next. Select the action you want to perform and press Next again. Depending on the action chosen, a field or a selector will appear on the screen. See the Mini tutorial "Edit multiple translation cards" for an example.